I. Trình chiếu PowerPoint
PowerPoint là công cụ để trình chiếu các bản thuyết trình với nhiều nội dung khác nhau, phục vụ các lĩnh vực từ học tập tới giảng dạy, nghiên cứu, báo cáo… Sau khi đã nhập đầy đủ các nội dung cần thiết cho slide thuyết trình, người dùng nên trình chiếu thử slide để kiểm tra kỹ lại nội dung, chỉnh sửa những phần chưa vừa ý trước khi tiến hành trình chiếu trước đám đông.
Bên cạnh những công cụ phục vụ cho nội dung thuyết trình, PowerPoint cũng có các tính năng hỗ trợ cho việc báo cáo cũng như di chuyển nội dung dễ dàng khi chúng ta thuyết trình. Bài viết dưới đây sẽ hướng dẫn bạn đọc cách thuyết trình slide PowerPoint 2007.
- Cách ghi âm, ghi hình slide PowerPoint
- Cách ẩn, hiện slide trên PowerPoint
- Hướng dẫn sử dụng Microsoft Power Point
- Cách tạm dừng âm thanh trong bài thuyết trình PowerPoint
1. Trình chiếu PowerPoint
Bước 1:
Để kiểm tra thử slide trình chiếu, trước hết người dùng nhấn chọn vào tab Slide Show, rồi nhìn xuống dưới nhóm Start Slide Show chúng ta sẽ thấy có 2 lựa chọn để trình chiếu. From Beginning hoặc nhấn phím tắt F5 nếu trình chiếu từ trang đầu tiên và From Current Slide hoặc tổ hợp phím Shift + F5 nếu các bạn muốn trình chiếu từ slide đang mở.
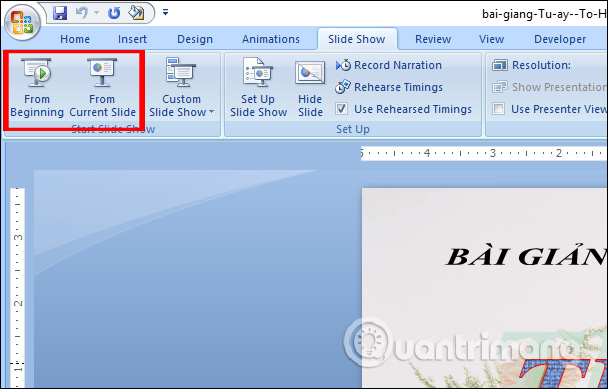
Bước 2:
Trong màn hình trình chiếu khi chúng ta nhấn chuột phải vào màn hình sẽ hiển thị menu với những tùy chọn khác nhau khi trình chiếu.
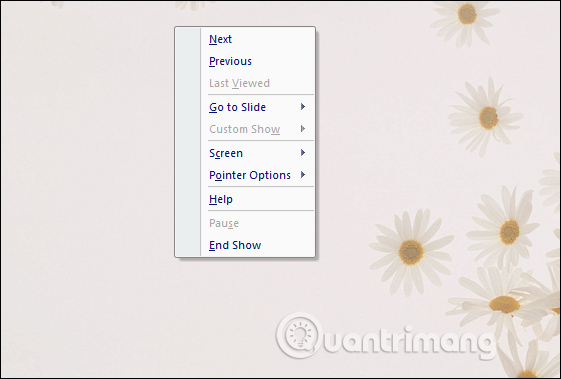
Để di chuyển nhanh tới slide bất kỳ, chúng ta nhấn chọn vào Go to Slide để hiển thị danh sách các slide trong PowerPoint. Muốn chuyển sang slide nào chỉ cần click chuột vào slide đó.
Nếu trình chiếu theo thứ tự thì bạn chọn chuột trái, hoặc chọn phím cách hoặc chọn mũi tên điều hướng sang phải hoặc xuống dưới trên bàn phím, hoặc phím Enter hay phím Page Down.
Quay lại slide trước chúng ta chọn mũi tên điều hướng sang trái hoặc mũi tên quay lên hay phím Page Up.
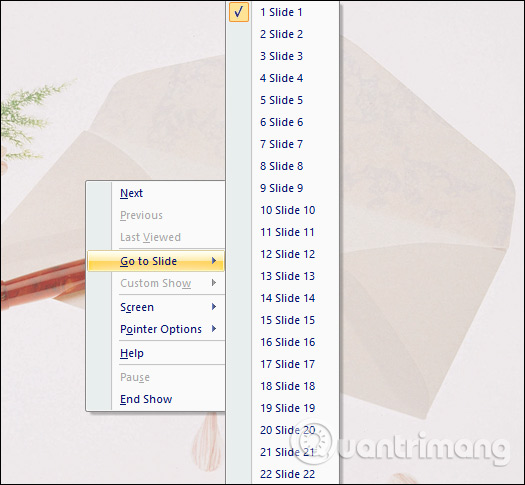
Bước 3:
Trong quá trình thuyết trình nếu bạn cần chú ý vào nội dung nào đó cho người xem thì nhấn vào Pointer Options. Sau đó chọn loại bút muốn sử dụng. Nhấn vào Ink Color rồi chọn màu sắc muốn áp dụng cho bút vẽ.
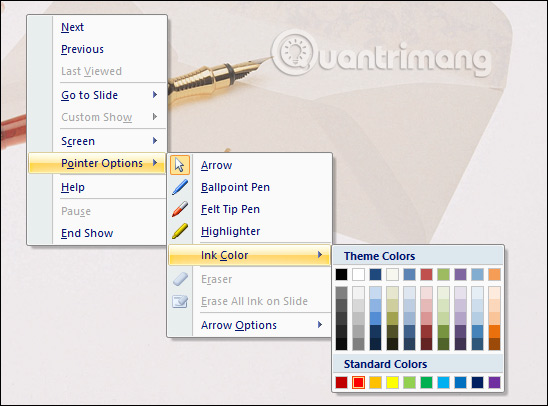
Hình vẽ trong slide có tùy chọn xóa từng hình vẽ (Eraser) hoặc xóa toàn bộ các hình vẽ có trong slide trình chiếu (Erase All Ink on Slide).
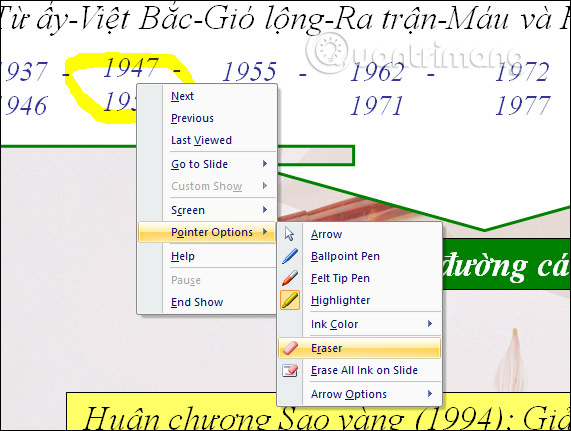
Bước 4:
Mặc định khi kết thúc trình chiếu sẽ hiển thị trang màu đen. Để loại bỏ màn hình đen chúng ta truy cập vào biểu tượng Office rồi chọn PowerPoint Options.
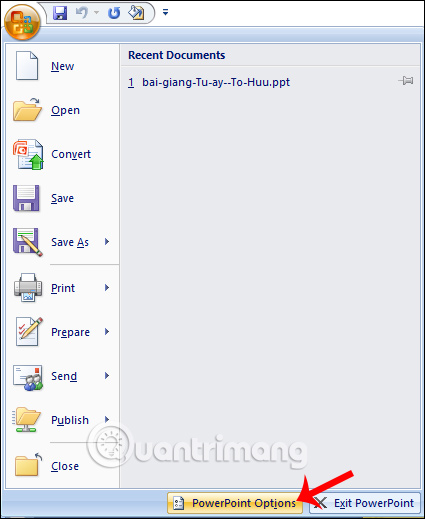
Hiển thị giao diện thiết lập, chúng ta nhấn chọn vào mục Advanced rồi nhìn sang bên phải bỏ tích tại End with black slide. Nhấn OK để lưu lại thiết lập mới.
Trong quá trình trình chiếu người dùng nên sử dụng một số phím tắt để tiết kiệm thao tác thực hiện. Các phím tắt trong khi trình chiếu PowerPoint chúng ta tham khảo bài viết Tổng hợp phím tắt hữu ích trong PowerPoint.
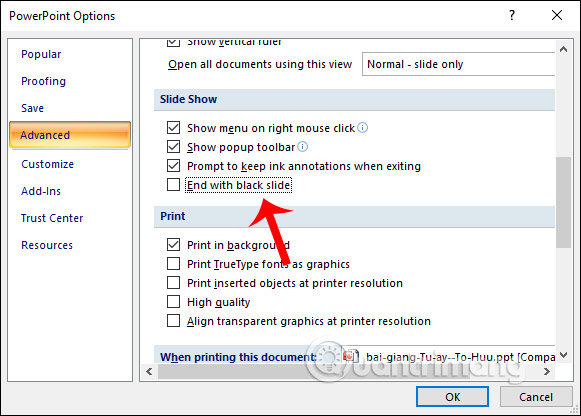


0 Comments:
Đăng nhận xét